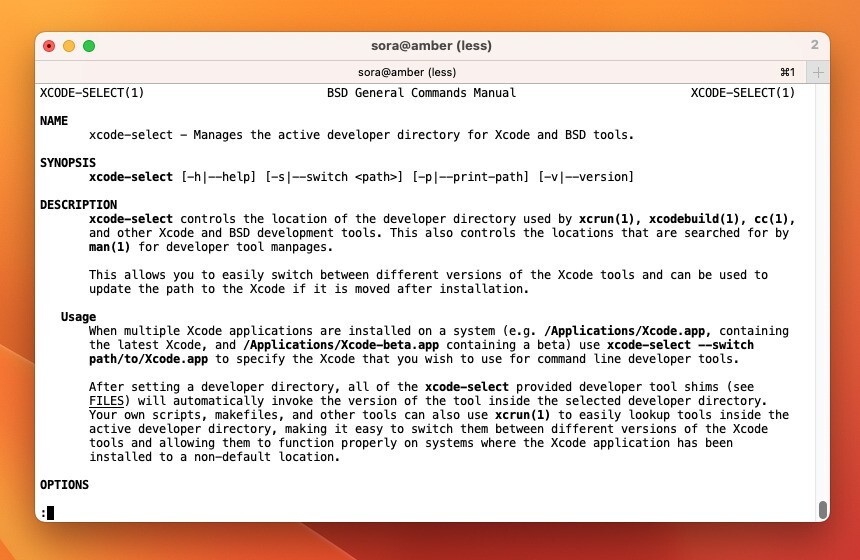Macで開発作業を行ったり、ソフトウェアをインストールするために、Xcodeの「Command Line Tools」をインストールしている方は多いと思います。
Command Line Toolsは、Xcodeの中にも含まれていますが、単体でインストールすることもでき(Xcodeはかなりサイズが大きいので必要な部分だけを抽出しているのだと思います)、結構わかりづらい部分があります。
以下インストール方法と削除方法を説明します。
Command Line Toolsのインストール方法
単体のCommand Line Toolsをインストールするには「xcode-select –install」コマンドを使用します。ターミナルを開いて以下のコマンドを入力し、最後にエンターキーを押します。
xcode-select --install
画面にプロンプトが表示されますので、後はそれに従って操作します。
Command Line Toolsの削除方法
単体のCommand Line Toolsの削除に関しては特に方法は準備されておらず、直接rmするしかないようです。
sudo rm -rf /Library/Developer/CommandLineTools
Command Line Toolsのパスの確認
Command Line Toolsのパスを確認したい場合「xcode-select -p」を実行します。単体のCommand Line Toolsを使っているか、Xcodeの中に含まれているものを使っているかで表示されるパスが異なります。
xcode-select -p
# 単体のCommand Line Toolsの場合
/Library/Developer/CommandLineTools
# Xcodeの場合
/Applications/Xcode.app/Contents/Developer
Command Line Toolsのパスの切り替え
単体のCommand Line ToolsとXcodeを両方インストールしている場合、「xcode-select -s パス」で使用するCommand Line Toolsを切り替えることができます。
# Xcodeへ切り替え
xcode-select -s /Applications/Xcode.app/Contents/Developer
# 単体のCommand Line Toolsへ切り替え
xcode-select -s /Library/Developer/CommandLineTools
例えばMacPortsの特定のportsは、単体のCommand Line Toolsだとビルドできず、Xcodeが要求されることがあります。そのような場合は上記コマンドで切り替えます。